How To Update Google Maps On Windows 10
Google Maps not working on Windows 10/11 PC [Chrome, Firefox]
Updated: Posted: January 2019
- Google Maps is an extremely popular route planning tool that can be used as a web app.
- The spider web version of Maps sometimes fails to load, but encounter the solutions beneath to apace prepare the problem.
- Keep all our tutorials in one place by bookmarking the Troubleshooting Hub.
- In our Downloading department, y'all tin can find other useful apps that y'all can get for gratuitous.

XINSTALL By CLICKING THE DOWNLOAD FILE
Google Maps is a peachy web mapping service, merely users reported occasional problems with the app on their PC. Hither are some mutual problems that users noticed:
- Google Maps non working with Chrome – Many users reported that Google Maps isn't working properly in Chrome. This tin can be a trouble, but most of our solutions are for Google Chrome, so you should be able to fix the trouble easily.
- Google Maps not working properly – This problem can sometimes occur due to your browser or your Google account. To set the consequence, sign out of your Google account and try to use Google Maps again. If that doesn't piece of work, try a different browser.
The mentioned problems can exist pocket-sized glitches, only some tin prevent yous from using Google Maps completely, and then today we're going to show you how to set up them.
How can I gear up Google Maps problems in Windows 10?
- Sign out of your Google business relationship
- Try using a different browser
- Clear your cache and cookies
- Try using Incognito mode
- Disable all extensions
- Update your browser
- Reset Google Chrome
- Reinstall your browser
1. Sign out of your Google business relationship
- Open up your browser and get to Google's website.
- In the peak-right corner, click on your business relationship button and choose to Sign out from the menu.
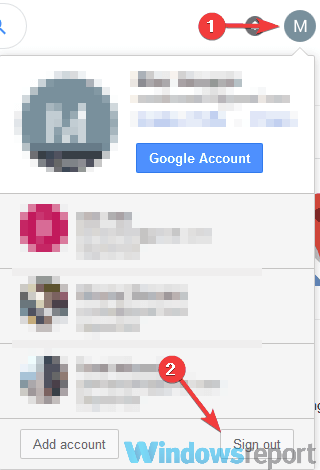
After doing that, try to access Google Maps and bank check if it works. Bear in mind that this is just a workaround, and if you choose to sign out of your Google account, you'll sign out of other Google'south services.
It's possible that your Google account interferes with the mapping app, so this solution should work. The but problem is that Maps won't pre-load your favorite places and all of the settings you already fabricated.
ii. Try using a different browser
According to users, sometimes Google Maps problems tin appear merely in a specific browser. To fix this problem, users are suggesting to endeavor running Google Maps in a different browser.
Better yet, change your browser altogether, to try something new. And since we're here, why not attempt Opera?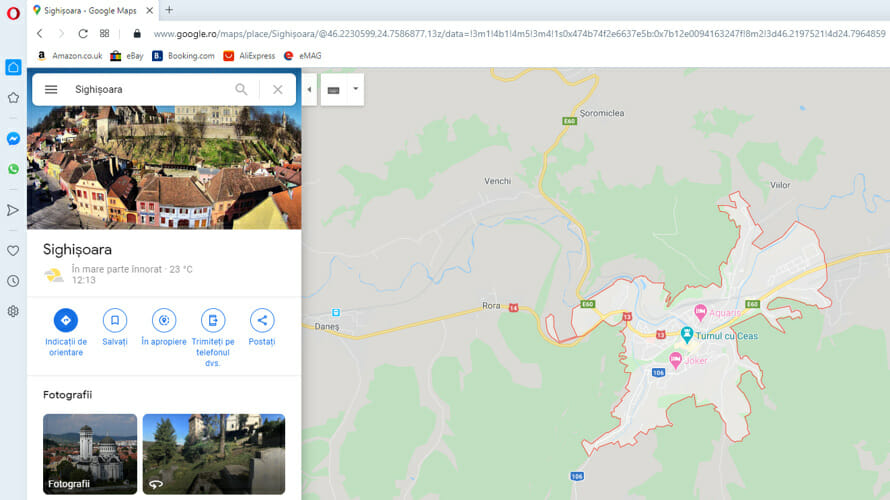
For sure, you'll be amazed by the multitude of features that come up with this browser and how like shooting fish in a barrel it is to navigate between various tabs, workspaces, and congenital-in social media chat apps.
The tool comes with customized versions for PC, mobile (including older phones), Mac, or Linux. As well, you can synchronize the Opera browser across all your devices, to easily manage all the settings.
Starting from the basic version, you lot tin bring your own flavor to the browser, adding icons, sidebars, workspaces, and bookmarks for ease of access and a better-organized workflow.
Every bit for switching between multiple tabs and web pages, you have the possibility to name each of your workspaces, hide them if necessary and save relevant pages all in 1 place, to make certain that you don't mix things up or that they interfere.
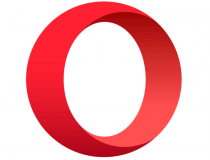
Opera
Keep Google Maps in a handy dissever workspace in Opera for easy instant access someday, anywhere.
3. Clear your cache and cookies
- Open your browser.
- Click the Menu icon in the top-right corner. Select Settings from the carte du jour.
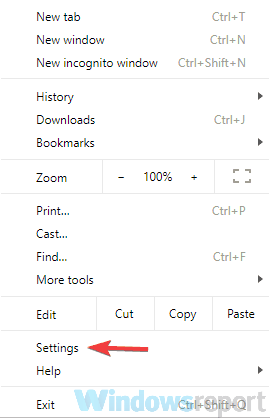
- Curl to the bottom of the page and click Avant-garde.
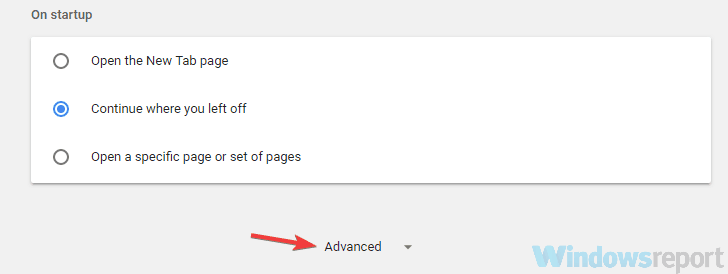
- Now choose Clear browsing information.
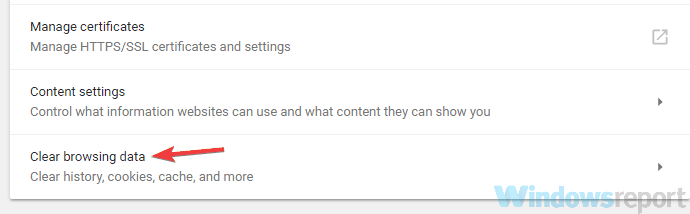
- Ready the Time range to All time. Now click the Clear information button.

Later on the procedure is finished, the cache will be cleared and the consequence should be resolved completely.
Clearing cookies is not your thing? Let these dedicated tools do the work for you.
4. Try using Incognito style
- Click the Bill of fare icon in the top-correct corner.
- Select New incognito window from the menu.
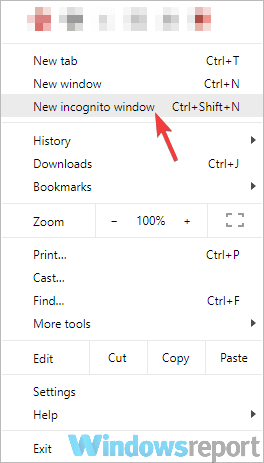
After doing that, try opening Google Maps in Incognito mode. If Google Maps works in Incognito fashion, information technology means that the problem is your cache or your extensions.
v. Disable all extensions
- Click the Menu icon in the top-right corner. Select More than tools > Extensions from the carte.
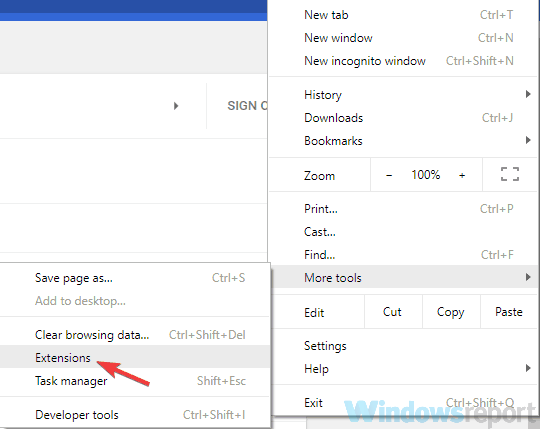
- A list of all installed extensions will appear. Click the switch next to the extension'southward name to disable it. Repeat this footstep until you disable all extensions.
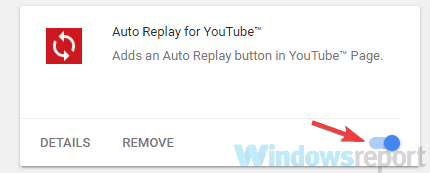
- After all extensions are disabled, restart your browser and check if the problem is still in that location.
If the result doesn't appear anymore, it's certain that one of the bachelor extensions was causing the outcome. To pinpoint the cause, y'all demand to enable extensions i and endeavour to recreate the consequence.
Once you lot find the problematic extension, disable information technology or remove information technology and the outcome will be permanently resolved.
If you're looking for the all-time extensions to secure your browsing activeness, run across this list of useful tools.
vi. Update your browser
- Click the Card icon in the top-right corner. Select Assistance > Almost Google Chrome.
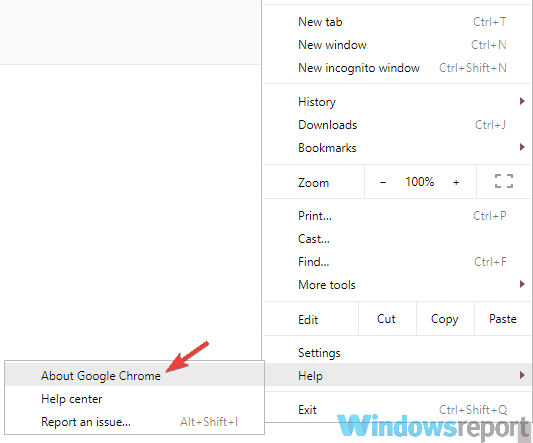
- A new tab should at present appear and Google Chrome will try to download the latest updates.
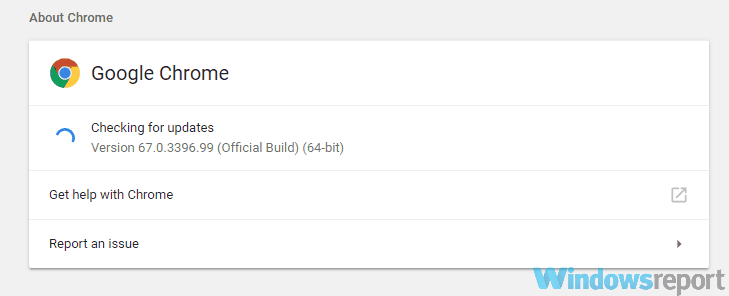
Afterwards the latest updates are installed, bank check if the problem is still there.
Usually, the updates are installed manually, but simply in case, you can also use this method to update manually (sometimes ahead of schedule) to get all the browser improvements.
7. Reset Google Chrome
- Open the Settings tab in Chrome, whorl all the way down and click on Advanced.
- At present click the Reset settings in Reset and make clean up department.

- Click the Reset button.
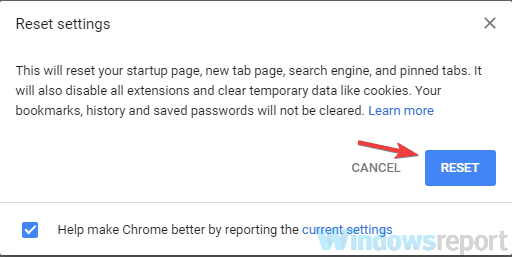
After doing that, Chrome will reset to the default settings. The issue should exist resolved since you will get rid of all possible glitches, temporary files, and unwanted extensions that sometimes interfere with sure programs.
Behave in mind that resetting Chrome will remove all your extensions and browsing history, so y'all might want to sync them or back them up.
8. Reinstall your browser
If bug with Google Maps keep actualization, perhaps yous might be able to ready the problem simply by reinstalling Google Chrome. There are several ways to do that, only the best method is to apply uninstaller software.
In case you don't know, uninstaller software is a special application that can completely remove any application from your PC.
Unlike the regular uninstall procedure, uninstaller software will remove all files and registry entries associated with the application you're trying to remove. By doing and then, you'll ensure that the application is completely removed.
Once y'all remove Chrome completely, install it over again and check if the problem is still at that place. Alternatively, you can try using the Beta or the Canary version and bank check if they work. These two versions are intended for testing, but they usually take the latest patches bachelor, and so y'all might want to try them likewise.
To conclude, Google Maps is an incredibly useful service, but sometimes issues with it can occur. If you're having issues with Google Maps on Windows x, be sure to effort all solutions from this commodity and permit us know which solution worked for you.
Source: https://windowsreport.com/google-maps-problems/
Posted by: shanerattle1974.blogspot.com

0 Response to "How To Update Google Maps On Windows 10"
Post a Comment